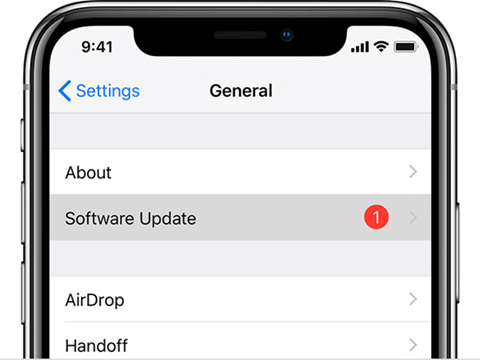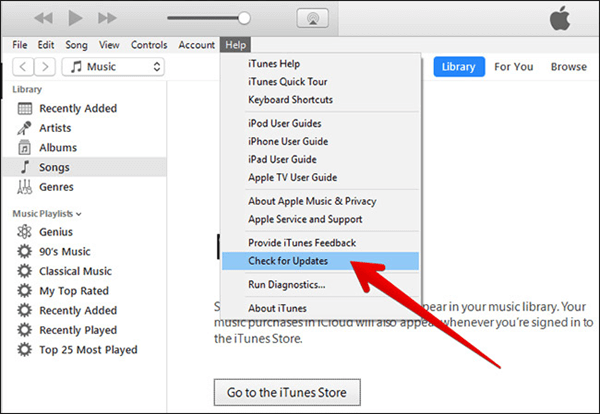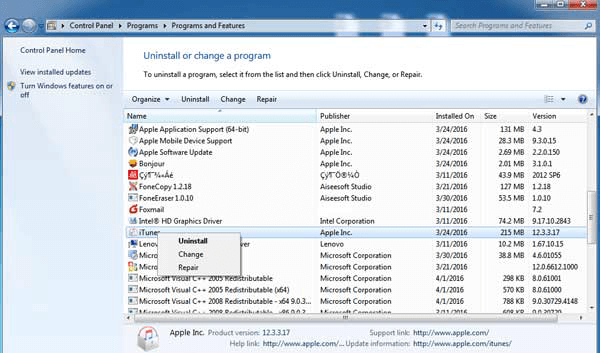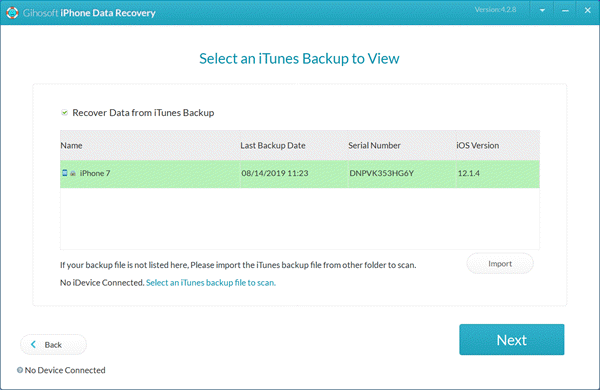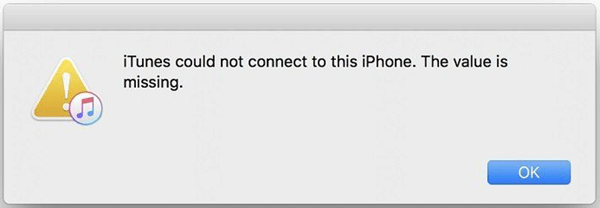
iTunes allows you to easily manage, backup, restore or update your iPhone, iPad or iPod touch. It is really a hassle when you receive different kinds of error messages that prevent iTunes from connecting to your iPhone. Recently, a number of iOS users have complained that they are unable to update or restore their iPhone due to the error “iTunes could not connect to this iPhone. The value is missing.” For example:
“I’ve just attempted to restore iPhone as it was in DFU mode and now I get the error ‘iTunes could not connect to this iPhone. The value is missing.’ and the phone is stuck on the Apple logo. Any ideas?”
“My iPhone 6S Plus was disabled and even though I have been trying to troubleshoot it by connecting it to iTunes, a message ‘iTunes could not connect to iPhone 6S Plus. A value is missing’ pop up. I am unable to continue from here. Please help me rectify the stitucation so that I can unlock my iPhone and restore the data.”
With the value is missing error on iTunes, users won’t be able to use iTunes as no connection can be made between iTunes and iPhone. If you get stuck on this trouble, don’t fret, this article will show you 3 effective method you can take to fix iTunes could not connect to this iPhone the value is missing error. Just follow any of the solutions provided below to solve the problem and get iTunes connecting with your iPhone smoothly.
- Way 1. Update iTunes and iOS to Latest Version
- Way 2. Uninstall and Reinstall iTunes
- Way 3. Put iPhone into DFU Mode and Restore It
- Bonus: Alternative Way to Restore iPhone from Previous iTunes Backup
Way 1. Update iTunes and iOS to Latest Version
When you are faced with the difficulty of not able to connect your iPhone to iTunes after receiving an error message stating that the value is missing on iTunes, it is most likely that your iTunes or iPhone’s iOS is not up-to-date. If that is the issue, don’t frustrated, you can easily solve the problem by updating iTunes or your device’s iOS to the latest version. Try the options below:
Option 1. Update iOS to the Latest Version
Since iPhone won’t show up in iTunes because the value is missing on iTunes, you need to update it to the latest version iOS 13 wirelessly.
- Plug your iPhone into power and connect it to a Wi-Fi network.
- Go to Settings > General > Software Update.
- Tap “Download and Install” and input your passcode to continue.
- Tap “Install Now” and wait for the upgrade process to complete.
Please note: You won’t be able to update your iOS wirelessly if your iPhone is disabled. In such case, just skip the above steps and directly jump to option 2 to update iTunes.
Option 2. Update iTunes to the Latest Version
After you have updated your iPhone to the latest iOS 13, you need to continue upgrading your iTunes to the newest version.
- Launch iTunes on your PC, then go to the “Help” and click on “Check for Updates” from the drop-down list.
- iTunes will automatically start checking for update and inform you if there is an available new version.
- Then follow on-screen prompts to update iTunes to the latest version and wait for the process to complete.
After updating both your iPhone and iTunes to the latest version, you can try to connect your iPhone to iTunes again and see if the value is missing on iTunes has been successfully fixed or not. If not, keep reading.
Way 2. Uninstall and Reinstall iTunes
If the iTunes could not connect to this iPhone problem still exists after upgrading iTunes, you can try to uninstall iTunes and all the Apple related components from your computer. Then reinstall iTunes to fix the value is missing issue. Regardless, follow the procedure below to get the job done.
Step 1: Uninstall iTunes and the Related Components
- On your Windows PC, navigate to Start > Control Panel > Programs > Programs and Features.
- Look for iTunes and right-click on it, then select “Uninstall” from the dialog box that pops up.
- Click “Yes” when prompted and wait for iTunes to finish uninstalling. Choose “Restart later” if prompted to restart your PC.
- Repeat the above steps to uninstall all other Apple related components in this order: Apple Software Update > Apple Mobile Device Support > Bonjour > Apple Application Support (64-bit) > Apple Application Support (32-bit)
If you are using a Mac, just go to Finder > Applications > Select and drag the iTunes.app to Trash, then Ctrl-click on Trash and hit “Empty Trash” to get rid of iTunes.
Step 2: Reinstall iTunes
- After rebooting your computer, you can go to Apple official site to find the newest version of iTunes.
- Download the software and follow the setup wizard to install iTunes again on your computer.
Way 3. Put iPhone into DFU Mode and Restore It
If you are still troubled with the value is missing on iTunes problem, you can try to put your iPhone into DFU mode and then restore it with iTunes. However, this process will wipe all data and contents on the device. If your iPhone have trusted the computer before, you can use third-party tool like Gihosoft Free iPhone Data Recovery to rescue your data before restoring iPhone to factory settings.
Follow the steps below to put iPhone into DFU mode and restore it via iTunes:
- Turn off iPhone and open iTunes on your computer.
- Connect your iPhone to the computer while pressing and holding a combination of buttons. (Click here to learn the detailed steps.)
- You will see a message on iTunes saying that “There is a problem with the iPhone that requires it to be updated and restore.”
- Click on “Restore” and follow the onscreen prompts to complete the restore and update process.
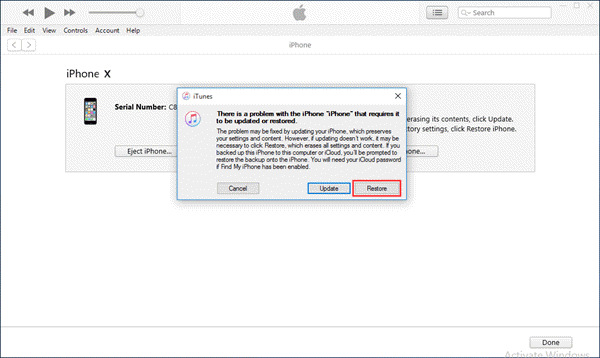
Bonus: Alternative Way to Restore iPhone from Previous iTunes Backup
Due to the value is missing error, you won’t be able to connect your iPhone with iTunes to perform a update or restore. Thankfully, iTunes is not the only way to restore your iPhone data. Here we’d like to introduce an alternative way to restore iPhone from a previous iTunes backup file, the Gihosoft Free iPhone Data Recovery we’ve mentioned above. It is a powerful iOS data recovery tool that can help you extract and recover data from iTunes backup, including text messages/iMessages, contacts, photos, videos, WhatsApp, Viber, notes, Safari history, and much more.
Follow the steps below to extract and recover data from iTunes backup:
- Download, install and run Gihosoft Free iPhone Data Recovery on your computer, choose the files you want to recover and click “Next” to proceed.
- Click on “View iTunes backup”, all the previous iTunes backup files will be listed on the program. Choose the backup you need and click “Next” to start scanning.
- After the scanning, you can preview the data in the iTunes backup and check your needed files, then click “Recover” to export and save the data to your computer.
Conclusion
Use any of the tips provides above, you will be able to fix the value is missing error on iTunes, then regain access to iTunes to manage your iPhone. Instead of using iTunes to backup or restore your iPhone, we suggest you try Gihosoft Free iPhone Data Recovery. It allows you to extract and recover data from iTunes backup more flexibly. Moreover, this tool can help you recover deleted files from iPhone directly, even there is no backup or the iTunes backup is corrupt.