Microsoft and Apple have been coexisting for decades, but today it is still not easy to view and access iPhone files on a PC via USB. Unlike the drag-and-drop for Android phones, we can only transfer iPhone photos and videos via Windows Explorer in a limited way. Even in Mac, there are more than one method to access iPhone files, with or without iTunes, which you may are unaware of.
To view and access iPhone files on PC or Mac, you need the assistance with iTunes or iCloud, which is encouraged by Apple. But what if the files you want are included in an old backup on your computer? Or what if you want to transfer files from iPhone to a PC? In this tutorial, in addition to iTunes and iCloud, we will show you a professional program that helps you view iPhone files from the backup on computer.
- Way 1. Use iTunes to View iPhone Files on PC/Mac
- Way 2. Access iPhone Files on PC/Mac without iTunes
- Way 3. Access and Transfer Files from iPhone or iTunes Backup
- Way 4. Access Root Files on iPhone from PC/Mac by Jailbreak
Way 1. Use iTunes to View iPhone Files on PC/Mac
iTunes works to sync your iPhone, iPad, or iPod with your computer. With it, you can access your music, movie, books, voice memos, audiobooks, and more on your iPhone from the PC or Mac. But you cannot manage the files.
Using iTunes
If you are using a Mac with macOS Mojave or earlier or a Windows PC, use iTunes to view your iPhone files.
- Step 1: Open iTunes on your computer, then connect your iPhone to the computer using a USB cable.
- Step 2: When your device is detected, you can see it under “Device” in the left sidebar. Click it to expand the menu.
- Step 3: Choose the file type you want and view the related files.
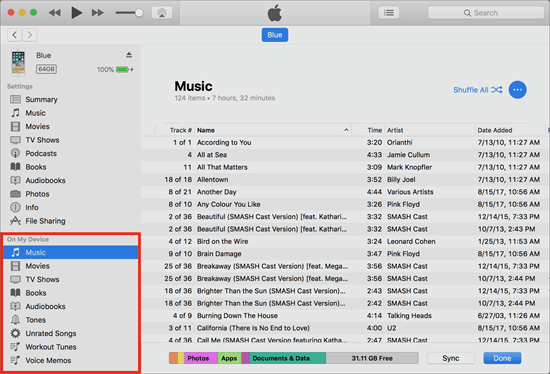
Note:
- In this way, you cannot view some files like photos, messages, contacts, call logs, etc. on your iPhone directly, unless you transfer them to your computer.
- If you bump into some annoying glitches like iTunes not opening on computer, please read our previous post: 7 Ways to Fix iTunes Won’t Open in Windows PC or Mac.
Using Finder
On a Mac running macOS Catalina, iTunes has been replaced by separate apps: Music, Podcasts, and TV. The program that helps manage your device has also become Finder. Thus, you can use Finder to browse iPhone files on Mac.
To access iPhone Files on Mac via Finder:
- Step 1: Open Finder on your Mac and get your iPhone connected to the computer.
- Step 2: Select your iPhone from the left sidebar in the Finder window.
- Step 3: Choose the tab of the file type you want and browse corresponding iPhone files.
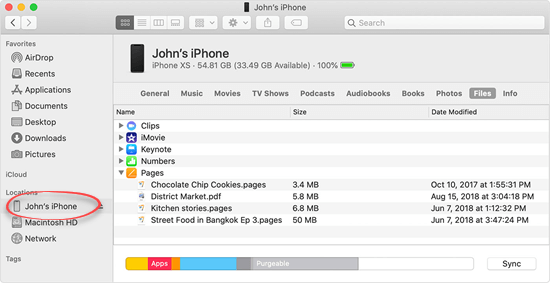
Note: Finder also allows you to transfer files from to Mac. Just select the files you want to transfer and drag them to a folder on your computer.
Way 2. Access iPhone Files on PC/Mac without iTunes
If iTunes doesn’t work for you, you can also use iCloud to access your files on iPhone from a PC or Mac computer, including contacts, photos, calendars, notes, documents, and more. The steps are as below:
- Step 1: On your iPhone, go to Settings > [your name] > iCloud, and then turn on the files that you want to access on computer.
- Step 2: Visit iCloud.com through the web browser on your computer and log in to your iCloud account.
- Step 3: Click on the file type icon to view the iPhone files you want.
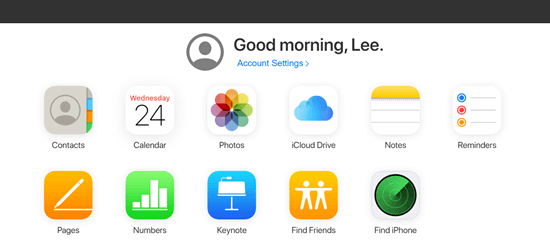
Way 3. Access and Transfer Files from iPhone or iTunes Backup
When the files you want to access have been removed from your iPhone accidentally, don’t worry, the chances are that you can still access these files from an old iPhone backup. However, it is tricky to access data from the iPhone backup because they are compressed into an encrypted file format. The only way Apple provides to access data from a backup is restore it to a device. If you don’t like the way Apple offers, you’ll need a dedicated tool to achieve the task. Free iPhone Data Recovery is a great choice of you.
The software can act as a great iTunes backup extractor. You can use it to view and access files from an iPhone backup on your PC or Mac. The accessible files include photos, movies, messages, contacts, notes, voice memos and many more. It also allows you to selectively extract files from backup to the computer in readable formats such as TXT, PDF, CSV, HTML, etc. Compared with iTunes, Free iPhone Data Recovery has a more straightforward interface. You can free download this program and give it a go.
Here’s how to access iPhone files from an iTunes backup on PC/Mac:
- Step 1: Install and open Free iPhone Data Recovery on your computer. Check the box for the file type you want, then click “Next”.
- Step 2: Click “View iTunes Backup” to continue. If your iPhone is connected to the computer, disconnect it.
- Step 3: From a list of iTunes backup files, select the one you need to access, then click “Next” to start scanning. You can click “Import” to import your backups manually when you don’t see the list.
- Step 4: After the scan is over, preview the scan results and find the files you want. Then click “Recover” to export them to your computer.
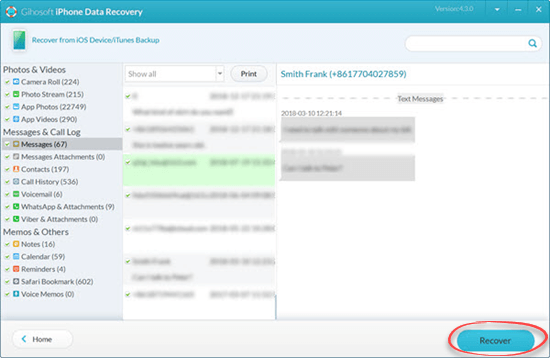
With this program, you can also access and transfer files from iPhone to computer directly. Simply keep your iPhone connected to the computer after you launch the program, then follow the prompts to go further.
Way 4. Access Root Files on iPhone from PC/Mac by Jailbreak
The iPhone’s file system employs a security feature called sandbox, which is the main reason why users cannot access iPhone files on PC or Mac directly. But for a jailbroken iPhone, your files are no longer protected by sandbox, so you can access them from your computer with the USB, just like the way an Android phone does. It seems to be convenient, however, we don’t recommend this method very much.
Jailbreaking of iPhone is used to remove the restrictions imposed by Apple and grant the owner of the device superuser system-level privileges. This means you can view and access the root file system, and install the applications that are not available through the App Store. However, jailbreaking your iPhone bypasses built-in security features designed to protect against malware and viruses, increasing the possibility that your phone will be attacked by hackers. It’s important to note that this process violates the iOS end-user software license agreement, so it will take your iPhone out of warranty early. Please think twice before you decide to jailbreak your iPhone.
Bottom Line
In this tutorial, we have learnt 4 ways to view and access iPhone files on PC and Mac, including restoring data from iPhone’s iTunes/iCloud backup. These methods could play an important role when you’re in trouble. Don’t forget to bookmark and share this article if you find it useful.

