Want to discover how to restore iPhone contacts from iCloud? You’ve come to the right place. In this article, we will show you 4 easy ways to restore contacts from iCloud for iPhone 13/12/11/X/8/7/6. Read on and choose one as you need.
Most of us have a well-organized contact list on iPhone to stay in touch with others – to make calls, send texts or emails. It is so convenient that few of us remember phone numbers in our heads. However, contacts saved on an iPhone are not always secured and they may get lost due to accidental deletion, iOS update or jailbreak failure, software crash, virus attack, etc. Whatever the case, all hope is not lost. Restoring your iPhone contacts is now easier than ever, thanks to iCloud.
- Way 1: Selectively Recover Contacts from iCloud Backup
- Way 2: Restore Synced Contacts from iCloud to iPhone
- Way 3: Download and Restore Contacts from iCloud.com
- Way 4: Fully Restore iPhone Contacts from iCloud Backup
1. Selectively Recover Contacts from iCloud Backup
Apple’s iCloud provides an easy way to wirelessly backup iPhone or iPad data including contacts. If you’ve made an iCloud backup and now want to restore contacts from iCloud, then you can try Gihosoft Free iPhone Data Recovery. This powerful iOS data recovery tool makes it easier to extract and recover contacts from iCloud backup. It is very easy to use, you can complete the whole restore process in a few simple clicks.
Why Choose Gihosoft iPhone Data Recovery Free?
- It can recover deleted or lost data from iPhone/iPad directly, or from iTunes/iCloud backup.
- It can recover up to 16+ types of files, such as contacts, messages, photos, WhatsApp, notes, Safari history, voice memos, etc.
- It supports to recover deleted contacts including phone numbers, names, company, job titles, emails, address, and more info.
- It allows you to preview contacts and other data before recovery and selectively restore the items you need only.
- It is fully compatible with all iOS versions and iOS devices, including the latest iOS 13 and iPhone 11/11 Pro.
How to Selectively Restore Contacts on iPhone from iCloud
- This iPhone Recovery freeware is available for both Mac and Windows. Just download the right version to your computer and then install it.
- Launch the program and choose the data types you want to recover. Here select “Contacts” and then click “Next” to continue.
- Click on “View iCloud Backup”, then log in to iCloud account with your Apple ID and password. Once you’re logged in, you will find all iCloud backups in your account listed there.
- Select the iCloud backup of your choice and click “Next”. The program will download and extract data from the backup file. You can preview and select the contacts you want to recover, then click “Recover”.
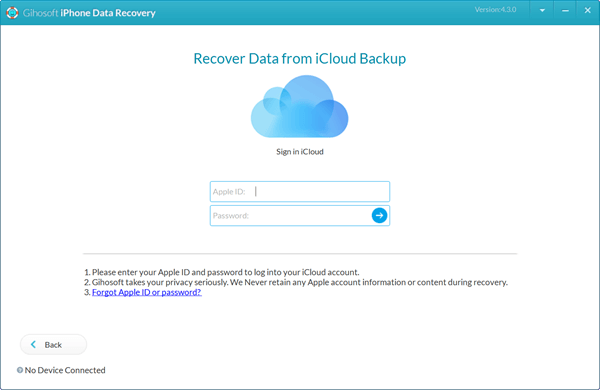
After the recovery process is completed, your deleted contacts will be saved to your computer in readable formats like PDF, CSV or TXT. You’ll be able to view and print the contacts whenever you need. If unfortunately, you didn’t make an iCloud backup, you can still rely on Gihosoft Free iPhone Data Recovery to get lost contacts back. Just follow out guide on how to recover deleted contacts on iPhone.
2. Restore Synced Contacts from iCloud to iPhone
Typically, your iPhone contacts are set to sync with iCloud by default. Therefore, you don’t need despair when you lost or deleted important contacts by mistake. You can go to iCloud Settings and turn Contacts off and on again, then retrieve contacts back to your iPhone. Here’s how to do it:
- On Your iPhone, go to Settings > [your name] > iCloud.
- Turn off Contacts and then choose “Keep on My iPhone” from the popup message.
- Then turn on Contacts and choose “Merge” to merge your existing contacts on your iPhone with those archived in iCloud.
- Wait for some time, and then you will discover the deleted contacts back to your iPhone.
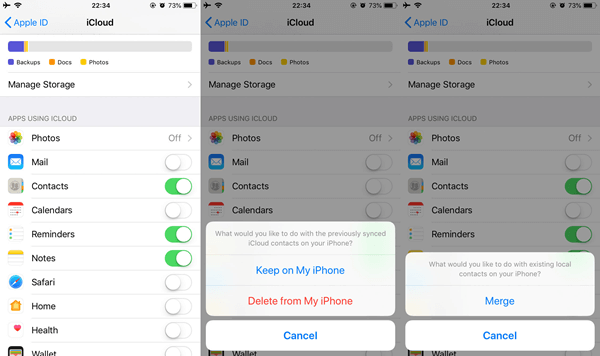
3. Download and Restore Contacts from iCloud.com
Also, you can restore iPhone contacts from an earlier version that was archived in iCloud automatically. When restoring from an earlier contacts version, iCloud would archive your current contacts so that you can go back to it if you change your mind. Follow these steps below:
- Sign in to iCloud.com with your Apple ID and password.
- Once singed in, go to Settings and click “Restore Contacts” in the Advanced section.
- All the available version of your archived data would be listed by date and time. Choose the archive that you want to restore and click “Restore”.
- Click “Restore” again to confirm and wait for iCloud to finish restoring your contacts.
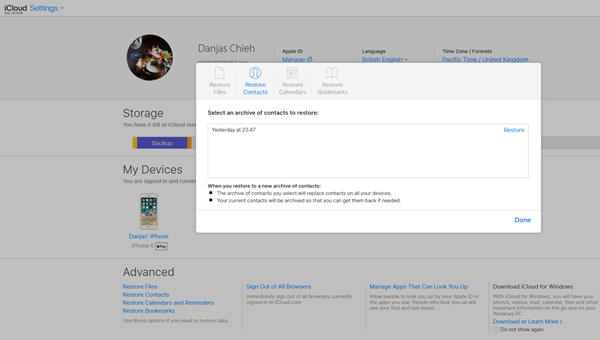
4. Fully Restore iPhone Contacts from iCloud Backup
The last way to retrieve your lost contacts is fully restoring iPhone from an iCloud backup. Please note that this will restore the whole iCloud backup to your iPhone and erase all existing contents and settings. This way is not recommended. But it is helpful if you want to restore more than contacts or restore data to a new iPhone 11/11 Pro. Here’s how:
- First, go to Settings > [your name] > iCloud > Manager Storage > Backups to ensure you have a recent backup.
- Then you need erase your iPhone to get to the setup screen. To do this, go to Settings > General > Reset and choose “Erase All Content and Settings”.
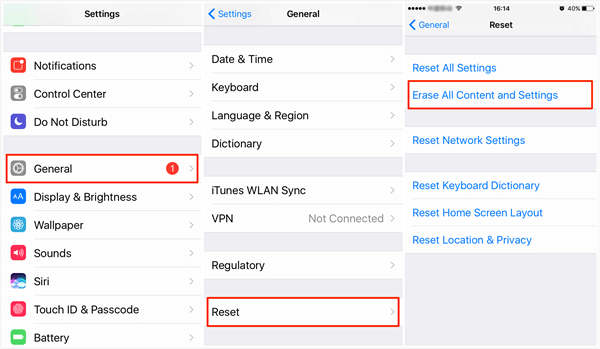
- Your iPhone would restart and you can set it up like a new device. Follow the instructions and in the “Apples & Data” screen, select “Restore from iCloud Backup”.
- Sign in to your iCloud account and choose a backup to restore, then click “Restore” and wait for the restore process to finished.
Conclusion
In this tutorial, we have revealed a total of 4 solutions for restoring iPhone contacts from iCloud. In case you lost important contacts on your iPhone due to any reasons, don’t panic. It is safe to say that the first method is the best since you can preview the contacts before recovering it and don’t need to worry about further data loss on your iPhone – so get on with it and retrieve your lost contacts right away! Don’t hesitate to share your experience with us in the comment below.

