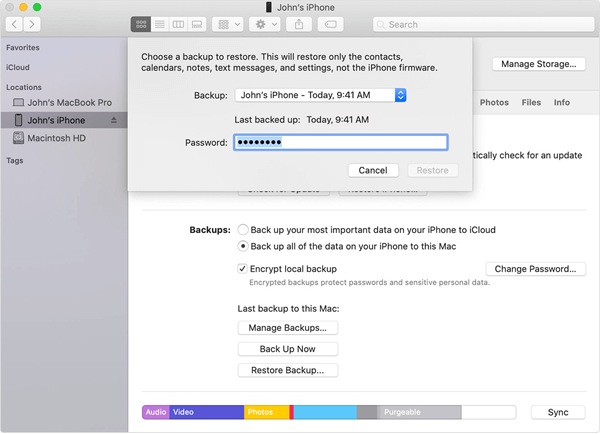Contacts are so important that it will be a disaster in case people delete or lose the phone numbers. Worse still, most iPhone users lose all contacts, instead of a single one or several, when accident happens. We always rely on contacts to make calls, send texts and therefore keep in touch with our family, relatives, friends, colleagues, clients or commercial partners. So it is quite annoying when iPhone contacts disappeared or lost due to various reasons, such as mistaken deletion, failure of iOS upgrade or iPhone jailbreak, factory settings restore, etc. Read on as we sum up 5 free and practical approaches to get contacts back on iPhone, including cases with or without backup, from iCloud.com, the best tool for iPhone contact recovery and so on.
- Method 1: Recover Deleted Contacts from iPhone without Backup
- Method 2: Restore Contacts from iCloud If You Set Up iCloud Sync
- Method 3: Get Deleted Contacts Back on iPhone via Messages App
- Method 4: Retrieve Deleted iPhone Contacts from Google Contacts
- Method 5: Restore Contacts on iPhone from iCloud/iTunes Backup
Method 1: Recover Deleted Contacts from iPhone without Backup
Contacts disappeared from iPhone but you don’t have any backup available? Don’t worry. Gihosoft Free iPhone Recovery can help you to recover lost contacts from iPhone or iPad without backup. It is a free but useful iPhone data recovery software to recover photos, text messages, contacts, WhatsApp and more data on iPhone 12/12 Pro/12 Mini, iPhone 11/11 Pro, iPhone XS/XS Max/XR, iPhone X, iPhone 8/7/6s/6 Plus, iPad Pro etc. running on iOS 14/13/12. Download it and have a try!
To Restore Lost/Disappeared Contacts on iPhone:
- Step 1: Launch the free iPhone Contact Recovery and check the “Contacts” in the file types. Go to the next.
- Step 2: Connect your iPhone to PC. The freeware will detect the matched iTunes backup if you have one.
- Step 3: Click on “Next” to scan your iPhone/iTunes backup. After scanning, you can recover and export lost contacts to PC as text, html, csv files.
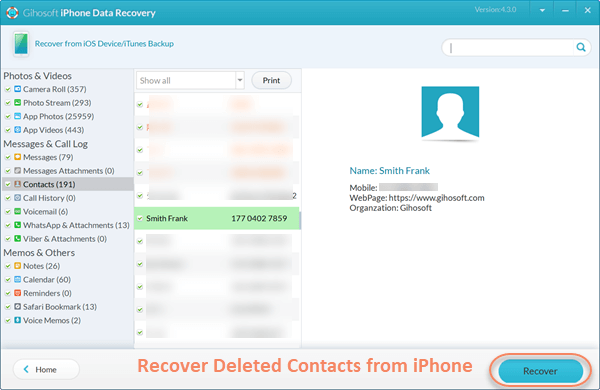
Method 2: Restore Contacts from iCloud If You Set Up iCloud Sync
If you’ve set up iCloud Sync before, there is no need to panic when contacts disappeared on your iPhone. You can easily restore contacts from iCloud. Log in to iCloud via a web browser on your computer by navigating to https://www.icloud.com. Click on Contacts icon to check if the deleted or lost iPhone contacts you need exist in your iCloud account or not. If there are, you have three options.
Option 1: Synchronize iPhone with iCloud Contacts Again
- On your iPhone, go to Settings > [your name] > iCloud and turn off Contacts.
- In the pop-up that appears, choose the option of “Keep on My iPhone”.
- Later, toggle the Contacts switch on and choose “Merge”.
- Wait for a while, all the contacts on your iCloud account will be loaded to iPhone and you should get the deleted contacts back.
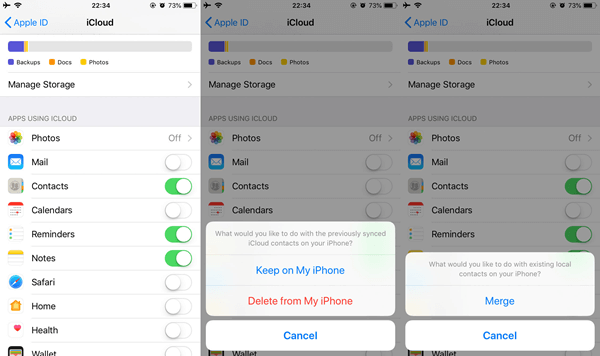
Option 2: Export iCloud Contacts Onto Your Computer
- When logged in iCloud Contacts on PC, select all contacts by pressing Ctrl + A.
- Next, click on the cogwheel in the lower-left corner and select “Export vCard…”.
- The contacts will be save as a vCard (.vcf) file on PC. Last, send the .vcf file by email and download it on iPhone with Safari.
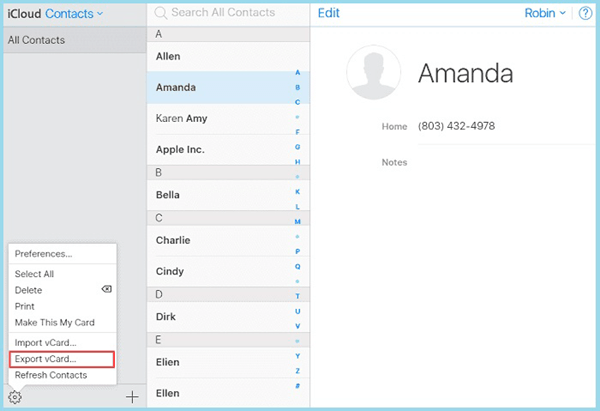
Option 3: Restore iPhone Contacts in Settings on iCloud.com
Just like Calendars, Reminders and Safari bookmarks, you contacts are automatically archived in iCloud. When iPhone contacts disappeared or deleted by mistake, you can restore an earlier version of your contacts.
- Sign in to iCloud.com with your Apple ID and password
- Click Settings, scroll down to the Advanced section and click “Restore Contacts”.
- All available versions of archived contacts are listed there by date and time. Choose the right version you need to restore and tap on “Restore”.
- Tap on “Restore” again to confirm the action and begin the restore process. Once it’s done, the restored contacts should appear on your iPhone.
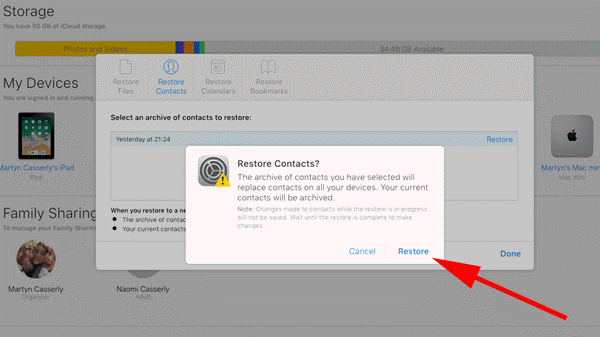
Method 3: Restore Contacts via iPhone Messages App
This trick that only few people know can help to recover some of the iPhone contacts – at least the ones you often keep contact with.
- Tap on the iPhone Messages and create a new message.
- In the “To” field, type the name or number of the contact that you deleted from phone book.
- Most probably the contact info of number and name will pop and then tap the “i” circle to Create New Contact based on the number.
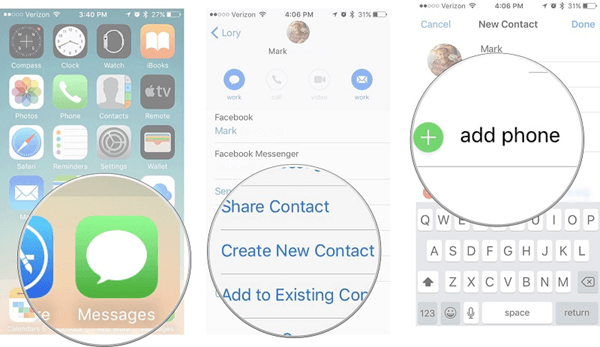
Method 4: Retrieve iPhone Contacts from Google Contacts
If you’ve synced your contacts to your Google account or other Cloud Services, follow these steps to restore them to your iPhone.
- Tap on Settings > Passwords & Accounts > Add Account > Google or other Cloud Services.
- Enter your Google email address and password. Then “Sign in” and tap “Allow”.
- Turn on the “Contacts” switch and tap “Save” in the top right corner.
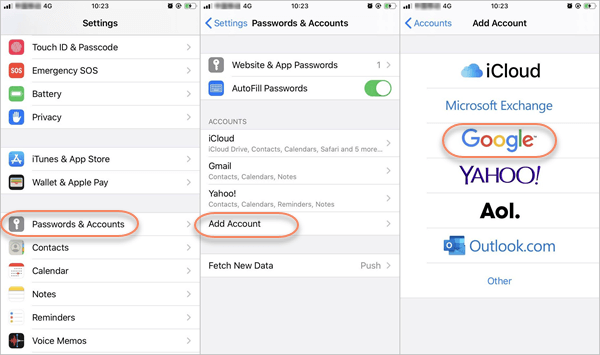
Method 5: Restore Contacts on iPhone from iCloud/iTunes Backup
If you have backed up your iPhone to iCloud or iTunes before losing contacts from the device, you can always restore from backup to get back the missing contacts on iPhone.
Option 1: Restore Contacts from iCloud Backup
- On your iPhone, go to Settings > General > Reset and tap on “Erase All Content and Settings”.
- Follow the onscreen set up instructions and tap on “Restore from iCloud Backup” in the “Apps & Data” screen.
- Sing in to iCloud with your Apple ID and password, then choose a backup you need to restore from and wait for the process to complete.
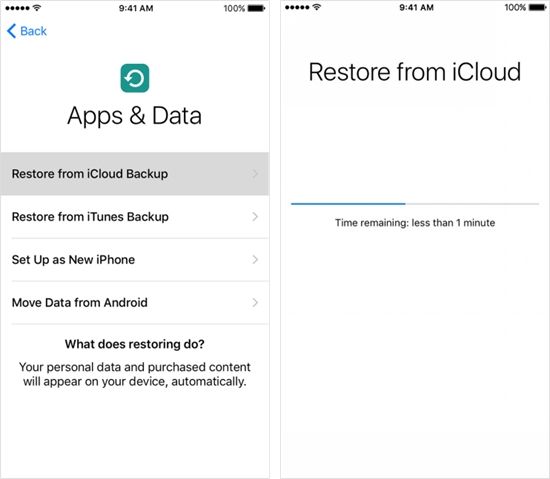
Option 2: Restore Contacts from iTunes Backup
- Connect your iPhone to a computer and open iTunes. If you are using a Mac running macOS Catalina 10,15, launch Finder.
- Select your device when it appears in the iTunes or Finder and click on “Restore Backup”
- In the pop-up window, choose the backup file that you want to restore from, then click on “Restore”.