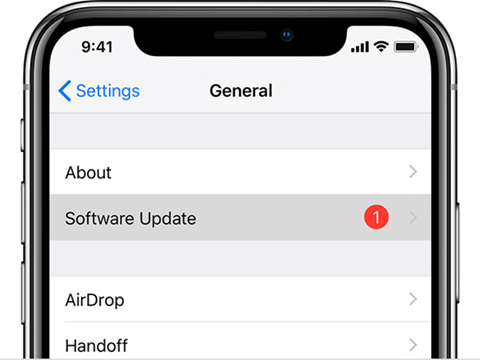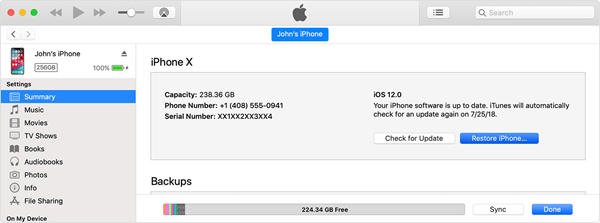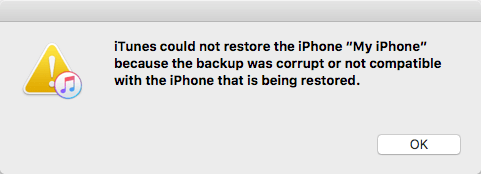
Q: Cannot restore because the backup was corrupt or not compatible
“Help! I’m trying to restore all my info that was backed up to my computer through iTunes from an iPhone 7 to an iPhone XS Max. It keeps bringing up the error message that it could not be restored because the backup was corrupt or not compatible with the iPhone that is being restored. What can I do? Thanks in advance for any help”.
There is no doubt that iTunes is an excellent tool to backup and restore iOS devices. But like with most things in life, issues can crop up. The above error message “iTunes backup was corrupt or not compatible” have been complained by many iOS users when they are trying to backing up or restoring iPhone or iPad. This can be a real nightmare. If you’ve received the similar iTunes error message, don’t worry, read on this post to learn 5 effective ways to fix the problem. The solutions below are applicable to all iPhone models, including iPhone 11, iPhone 11 Pro, iPhone 11 Pro Mac, iPhone XS/XS Max/XR, iPhone X/8/7/6s, iPad Pro running on iOS 12.4 or iOS 13.
Causes for iTunes Backup was Corrupt or Not Compatible
Corrupt or not compatible iTunes backup can be a simple version mismatch issue, or due to bugs in iTunes and iOS. Before you go looking for solutions, it is essential you get an idea why this problem popped up in the first place. Below are some potential causes for this error:
- iTunes backup can become corrupt during the process of creating a backup without giving you any notification, then you only discover a corrupt backup when you attempt to restore your iDevice.
- Corrupt or incompatible iTunes backup can occur when different iOS versions are involved. For example, you upgrade your iPhone to the latest version and make a backup with iTunes, and then you downgrade to an earlier version.
- The problem could arise when an existing backup is not correctly copied. When this happens, it would affect subsequent backup operations when you try a new backup.
Having these problems doesn’t mean you have to give up iTunes. So when you’re faced with the challenge of iTunes backup corrupt or not compatible, this post will highlight ways you can fix your iTunes backup corrupt or not compatible troubles.
- Way 1. Update to the Latest Version of iTunes and iOS
- Way 2. Ensure Good Connection and Reboot both
- Way 3. Try Disable Security or Antivirus Software
- Way 4. Try Restoring from a Different iTunes Backup
- Way 5. Extract and Restore iPhone Backup with Freeware
Way 1. Update to the Latest Version of iTunes and iOS
One of the attempts at fixing the “iTunes backup corrupt or not compatible” issue is to ensure the version of iTunes on your computer and iOS version of your iPhone or other iDevice is the most recent one. Follow these steps to update to the latest version of iTunes and iOS.
How to update iTunes on Windows PC:
- Launch iTunes, select Help from the top menu bar then choose “Check for Update”.
- Follow the prompts to download and install the latest version of iTunes on your Windows PC.
- If there is no Check for Updates option in the Help menu, you can go to Microsoft Store > More > Downloads and updates > Get updates to check for iTunes updates.
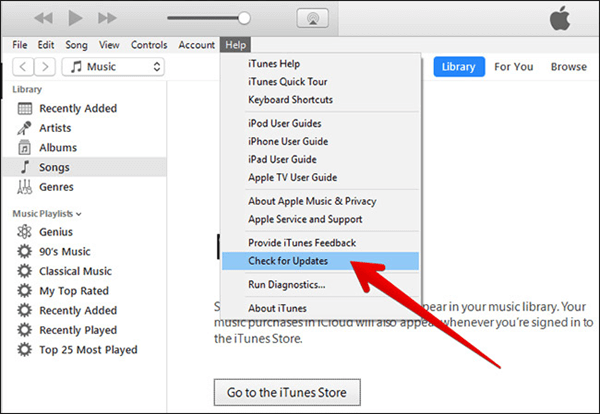
How to update iTunes on Mac:
- With macOS 10.14 Mojave, go to Apple menu > System Preferences and click “Software Update”.
- Also, open iTunes and click iTunes menu > Check for Updates and click “Download iTunes” in the pop-up window.
- Or you can open the App Store and click “Updates”, then click “Install” if any iTunes updates is available.
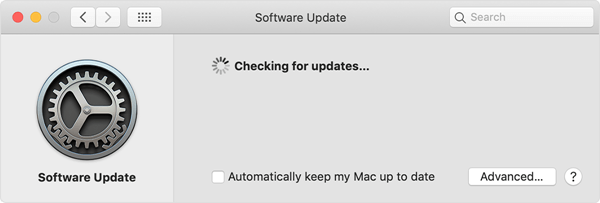
How to update iOS wirelessly:
- Connect your iPhone or iPad with a Wi-Fi network, then go to Settings > General > Software Update.
- Wait for your iDevice to check for updates, then tap on “Download and Install” if any updates available.
How to update iOS via iTunes:
- Connect your iPhone or iPad to your computer using a USB cable, and open iTunes.
- Click on the device icon, and then click on “Check for Update” in the Summary pane.
- Click on “Download and Update”. Enter the passcode of your iPhone or iPad if prompted.
Way 2. Ensure Good Connection and Reboot both
Sometimes you may encounter iTunes backup corrupt or not compatible errors when the connection isn’t working. So you should ensure the connection between your iPhone and your computer is solid. Also, check your lightning cable, USB and lightning ports, and lastly your iTunes connection to rule out any malfunction. When that is done, restart both your computer and iDevice while they are connected.
How to test iTunes connection:
- Use the lightning cable to connect your iDevice with your computer. Ensure the USB port you’re using is directly on your computer, not a USB hub or external keyboard.
- If iTunes fails to open automatically, open it manually. Next, unlock your iOS device and then tap “Trust” from the pop-up to trust this computer.
- If all is well with your iTunes connection, you will find a small device icon in iTunes. If the icon doesn’t appear, then your iTunes connection has got issues.
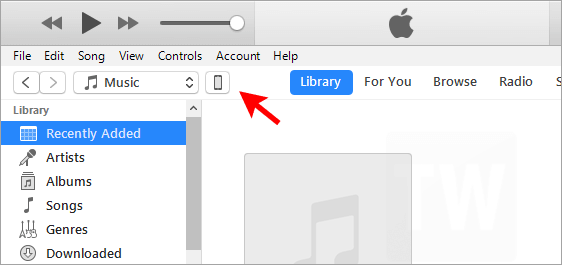
If you’ve confirmed the connection between your iPhone and computer is okay, try to restart both devices while keeping them connected. For your computer, use the “Shut Down” option while for your iPhone or iPad, use the slide to power off feature. In some cases, you’ll have to restart both devices up to 3 times to solve the problem.
Way 3. Try Disable Security or Antivirus Software
Trying to back up or restore your iPhone with iTunes only to discover the backup was corrupt or not compatible? Then you can try to temporarily disable any security, antivirus, or malware software you’ve got installed on your computer. This is especially true for Windows users. For Mac users, all third-party security software should also be temporarily disabled. Remember to turn the security software back on when your done the backup or restore.
Way 4. Try Restoring from a Different iTunes Backup
Restoring from a different iTunes backup is another solution that works to fix the iTunes backup error if your device is loaded with more than one backup. While for users with multiple iDevices and back up all of them to iTunes, this method works like magic! If one of these backups was corrupt or not compatible, you can try restoring from a different one without losing anything. Follow the steps below:
- Connect your iPhone or iPad to your computer, then launch iTunes.
- Select your device icon and click on “Restore Backup”.
- In the pop-up window, select to restore from an iTunes backup that is not corrupt.
- Now click on “Restore” and wait for the restore process to finish.
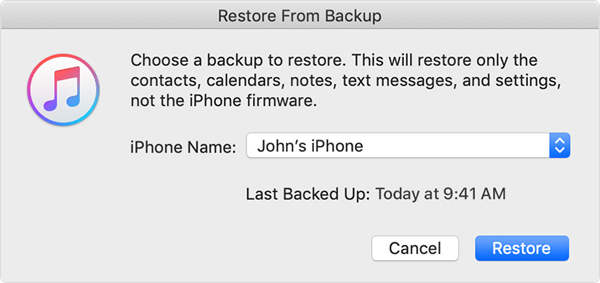
Way 5. Extract and Restore iPhone Backup with Freeware
If the above methods doesn’t work, you can rely on a third-party tool to fix iTunes backup corrupt or not compatible problem. There are many iTunes alternatives available to help users restore iPhone without access iTunes. Here we recommend Gihosoft Free iPhone Data Recovery. This free iPhone backup extractor can locate any corrupt or incompatible iTunes backup on your computer and lets you selectively extract data from the backup without restoring your iPhone or iPad. Using it, you can easily restore photos, videos, messages, contacts, call logs, WhatsApp, notes, voice memos, Safari history, and much more data.
Follow the steps below to extract and restore iPhone data from iTunes backup with Gihosoft Free iPhone Recovery software:
- Download, install and launch Gihosoft Free iPhone Data Recovery on your Mac or Windows computer.
- You can either check “Select All” to extract all files from iTunes backup, or you can select specific file types of interest to be recovered, then click “Next” to proceed.
- The program will automatically detect and list all iTunes backups on this computer. Choose the backup you want to restore and click “Next” to begin scanning.
- After that, you can preview all extracted files in the iTunes backup, and select the items you want to restore, then click “Recover” to export iTunes backup data to your computer.
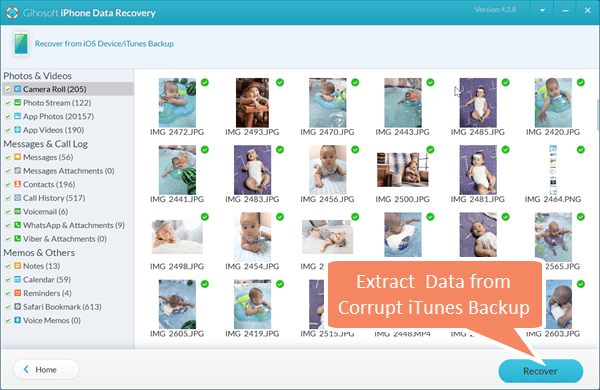
Conclusion
There you have it – 5 ways to fix iTunes backup corrupt or not compatible. Millions across the globe have utilized one or more of the methods outlined above to great success and so you would. All these methods are free, and they are totally within your ability even if you’re a non-tech person. However, it is still best if you use an third-party tool to safely restore iPhone from backup. To avoid losing important data on your iPhone, you can extract data from iTunes backup with Gihosoft iPhone Data Recovery freeware. Plus, you can use it to recover data from iPhone or iPad directly.