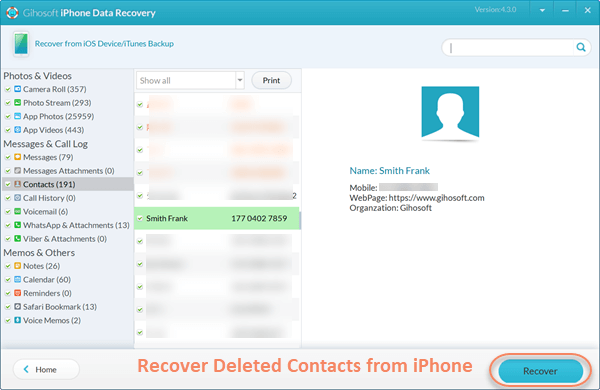“A few hundred contacts disappeared off my iPhone after I did the iOS 13.1.3 update. I tried to restore an archive of my contacts from iCloud. All I see is ‘No archives available’. Someone please help!”
Whenever a new iOS version is released, many iPhone users rush to start the updating. A lot of them, however, find their important data lost or disappeared after upgrading to the latest iOS. Fortunately, this problem can be fixed with several solutions. In this article, we are going to look at some of the most effective solutions you can try. We will show you how to bring back the missing contacts on your iPhone, even without a backup.
- Fix 1: Turn iCloud Contacts Off/On
- Fix 2: Force Restart Your iPhone
- Fix 3: Check Contact Group Settings
- Fix 4: Reset Network Settings on iPhone
- Fix 5: Restore Contacts from iTunes Backup
- Fix 6: Retrieve Disappeared Contacts on iPhone without Backup
Fix 1: Turn iCloud Contacts Off/On
This is the first solution you should attempt. It is a simple, yet effective solution to fix iPhone contacts disappeared problem. Just follow these simple steps to do it:
- On your iPhone, go to Settings > {Your Name} > iCloud > Contacts.
- Turn off “Contacts” and when prompted, select “Delete From My iPhone.”
- Wait a few minutes and then turn the Contacts back on.
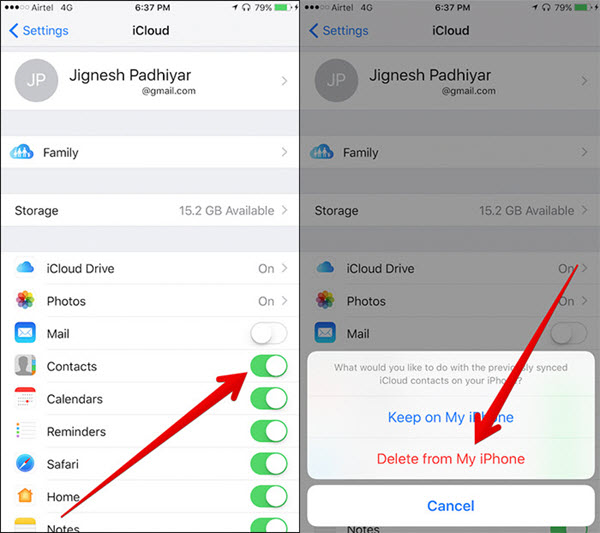
Note: If “Contacts” is already switched off, turn it on and then select “Replace your Contacts” when prompted. This will also help to fix iPhone contacts missing problem.
Fix 2: Force Restart Your iPhone
Force restarting your iPhone is another great way to fix this problem. This action will eliminate some of the bugs that might cause contacts disappeared from iPhone. Here’s how to force restart iPhone depending on the device’s model:
- iPhone 6 and earlier: Press and hold the power and home buttons at the same time until the Apple logo appears on the screen and the device restarts.
- iPhone 7 and 7 Plus; Press and hold the power (side) and the volume down button together until you see the Apple Logo on the screen.
- iPhone 8 and later; Press and release the volume up button, press and hold the volume down button and then press and hold the side button until you see the Apple Logo on the screen.
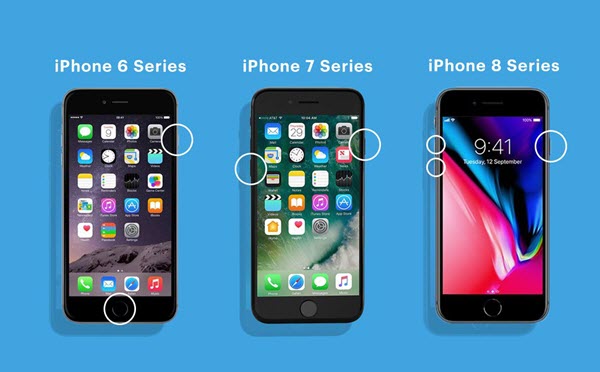
Fix 3: Check Contact Group Settings
You can also manage and get back the missing contacts using the “Group” option in the Contact settings. Here’s how to do it:
- Open the Contacts App on your iPhone and then tap on “Groups” in the top left corner.
- Ensure that no contacts are hidden and ensure that “All on My iPhone” is selected and “All iCloud” is deselected.
- Click “Done” and then refresh the contacts to see if the missing contacts are back on your iPhone.
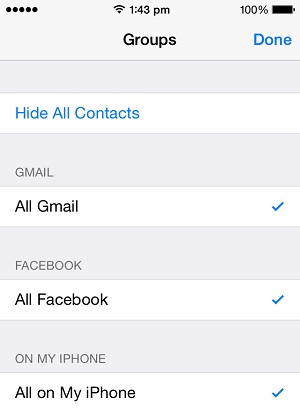
Fix 4: Reset Network Settings on iPhone
Since this could also be a network issue on your iPhone, you may want to reset the network settings. While this solution may fix the problem, you may have to reconnect to your Wi-Fi networks after the reset is complete. Here’s how to do it:
- Open the Settings on your iPhone and then tap “General”.
- Select “Reset > Reset Network Settings” and enter your passcode when prompted.
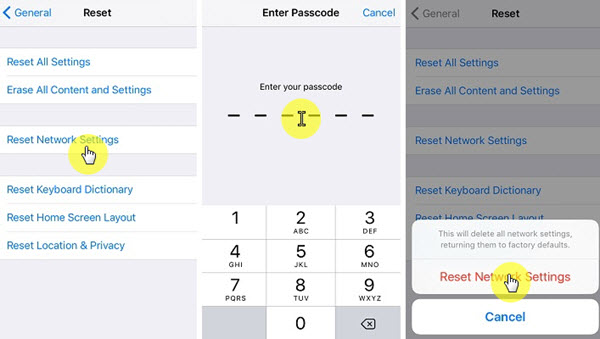
When the reset is complete, reconnect to your Wi-Fi networks and check if the missing contacts are back on your iPhone.
Fix 5: Restore Contacts from iTunes Backup
If you are still unable to get the contacts back on the iPhone even after trying all the solutions above, you can try to restore the contacts back on the device by restoring an iTunes backup. Here’s how to do that:
- Connect the iPhone to your computer and then launch iTunes if it doesn’t automatically open. If you are using a macOS Catalina 10.15, open Finder.
- When iTunes or Finder detects the iPhone, right-click on it and then select “Restore Backup”.
- Choose the most relevant backup (the one that contains the contacts you want) and then click “Restore” to begin the process.
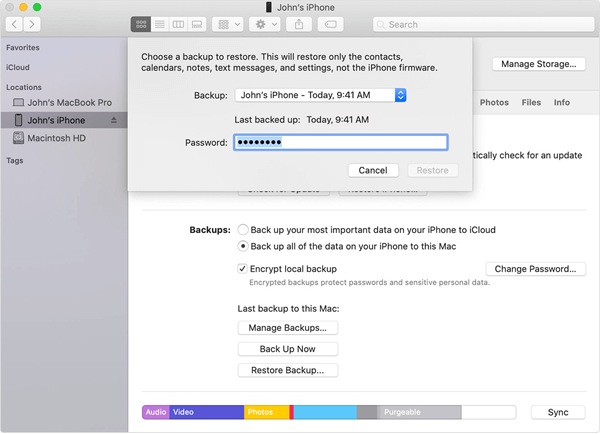
Warning: This solution will restore all data from the selected backup and mess up the existing data in your device. If you want to selectively restore contacts from the backup and save it in your computer local drive, you may try the software mentioned below.
Fix 6: Retrieve Disappeared Contacts on iPhone without Backup
The problem may become even more complicated when you don’t have a backup of the missing contacts. If this is the case, Gihosoft Free iPhone Data Recovery is a great tool that can help you get the missing contacts back on to the iPhone. It is very easy to use and highly effective in the recovery of data even if you don’t have a backup.
The following are just some features of Gihosoft Free iPhone Recovery:
- It can be used to recover up to 12 different types of data including contacts, messages, photos, videos, notes, WhatsApp, Safari history, etc.
- It can recover contacts directly from the iPhone/iPad or extract and retrieve data from iTunes or iCloud backup selectively.
- It can recover data regardless of how the data was lost in the first place, such as iOS upgrade, accidental deletion or a hardware issue.
- It supports all iOS device and all versions of the iOS firmware including iOS 15.
To recover missing contacts on iPhone without backup, follow these very simple steps:
- Download, install Gihosoft Free iPhone Data Recovery on to your computer and launch the program.
- In the main window, you should see all the different types of data you can recover using this program. Select “Contacts” as the type of data you want to recover.
- Connect the iPhone to the computer and wait for the program to detect the device. Click “Next” to begin the scan.
- The program will scan the device for the deleted/missing contacts. The scan may take some time depending on the amount of data on the device.
- Once the scan is complete, you should see the contacts on the device listed in the next window. Select the contacts you would like to recover and then click “Recover” to retrieve them.